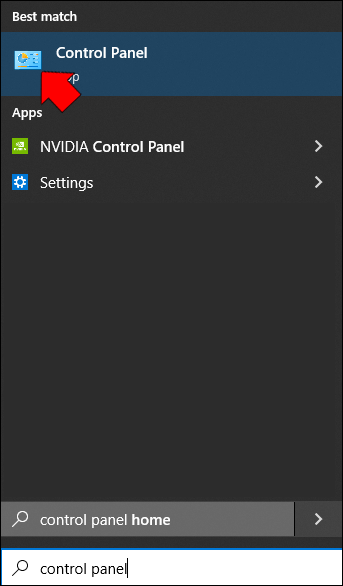Where are the Windows Store fonts?
Anyone who has used a word processor knows that fonts are an easy way to enhance a document. Knowing the fonts currently available on your system can make it easier to design files to fit certain themes or standards. But where to find these fonts and how to add or remove them?
In this article, we'll show you where Windows stores its fonts, and how to add and manage fonts on your system.
Where does Windows 11 store fonts?
Windows 11 has a dedicated folder for storing its system fonts. The default location for this folder is C:WindowsFonts. If you installed Windows 11 on a separate disk, you will need to navigate to the Windows folder on that drive and look for the Fonts folder. Alternatively, you can access it from the taskbar by doing the following:
Click the magnifying glass icon on the taskbar.
Enter in the control panel.
If your Dashboard window is in Category View, click the drop-down arrow next to View and select Small Icons.
Find and click the fonts folder.
You will now see a list of fonts available on your system. If you wait for the folder to finish src=”https://wilku.top/wp-content/uploads/2022/04/1650386172_645_Where-Does-Windows-Store-Fonts.png” data-recalc-dims=”1″ />
Where does Windows 10 store fonts?
Windows 11 and 10 share similar font storage locations. The default C:WindowsFonts location for Windows 11 is the same as Windows 10. As mentioned above, you can also find the fonts folder through the control panel by doing the following:
Click the search icon on the taskbar.
Enter in the control panel.
Click the Control Panel icon.
On the window, switch from Category View to Small Icons by selecting from the View drop-down menu.
Click on the fonts folder.
To see a preview of each, wait for the folder to fully load.
Where does Windows 7 store fonts?
Windows 7 shares the same fonts folder as other Windows versions, at the default address C:WindowsFonts. If you installed Windows on a different drive, replace C: with the drive letter of the disk where you installed the operating system. Fonts can be found through the Control Panel using the following steps:
Click the Windows icon on the taskbar.
On the pop-up menu, select Control Panel on the right.
If your dashboard is in category view, click the drop-down arrow and select Small icons.
Find the fonts folder and click on it.
You will now see a list of all fonts available on your computer.
Alternative targeting methods for all Windows versions
There is another way to open the fonts folder directly without going through the control panel. The method is similar on Windows 11, 10 and 7. This can be done by:
Press the Windows button + R on your keyboard.
Enter shell:fonts or %WINDIR%/Fonts in the text box.
Press Enter or click OK.
Your fonts folder should now open directly.
Where to Find Windows Store Fonts
When you install fonts from the Windows Store, Windows sorts the fonts into different directories. You won't find your new fonts in the usual C:WindowsFonts folder. By default, the address for these fonts is C:Program FilesWindowsApps followed by the filename of the installed font.
How to add fonts
Adding fonts to your system is as easy as installing the relevant files. Fonts can be downloaded from a variety of sources, and installation may vary between them. Here are a few common ways to add fonts to a Windows PC:
Windows Store
Windows has a built-in store where you can find many free fonts for your system. Using the Windows Store is ideal because it guarantees compatibility with your computer. Installation is simple and can be done by following these steps:
Click the Windows icon on the taskbar.
Scroll the menu and click Settings, or click the gear icon in the lower left corner of the menu.
From the options, click Personalize.
Click Fonts on the left menu.
Under Add Fonts, click Get more fonts in the Microsoft Store.
Browse Featured Fonts to see fonts you might like. When you find an interesting theme, click its icon.
Click Get.
The download and installation should start automatically.
Once done, the font should now be available on your system.
Google Fonts
Another popular source of free fonts is Google Fonts. These files can be downloaded and installed by doing the following:
On your browser, go to the Google Fonts page.
Browse through the available fonts until you find one you like. Click on the font to open it.
Click "Download Family" in the upper right corner of the screen.
Save the file to a location of your choice.
Go to the download location and unzip the downloaded file.
Right-click the file and select Install from the drop-down menu.
If you cannot find the install option, the font file may be associated with another program. To change this setting, follow these additional steps:
Right-click the file and select Properties.
Under Open With, click Change.
Select Windows Font Viewer.
Click OK.
Click Apply.
Go ahead and right-click on the font file and select Install from the menu.
Your font should now be installed.
Large font
An alternative provider of free fonts is DaFont. Here's how to use it:
Go to the DaFonts page.
Use the categories or search bar to browse its available files.
Click on the font name to see a full example of the font.
Click Download on the right side of the screen to download the file.
Save the file in any directory you wish.
Right-click the directory and extract the font files.
Right-click on the font and select Install from the menu.
Your font should now be installed on your system.
Another way to install font files
If you have a set of .ttf or true type font files and you want to install them at the same time, you can do so via the Fonts menu in Windows Settings. See the simple guide below:
Click the Windows icon on the taskbar.
Click Settings on the left menu.
From the options, select Personalize.
Click Fonts on the left menu.
Open the folder where the font files you want to install are saved.
Highlight the files and drag and drop them into the box labeled Drag and Drop to Install.
The file should show a small COPY icon in the lower left corner, indicating that you can delete the file properly. If it shows a red cancel icon, move the mouse until it shows COPY.
Wait for the files to install.
Once installed correctly, the new font will appear in the Available Fonts tab.
Modify the sentiment of the document
Using alternate fonts is an easy way to change the mood of your document, whether you want a casual feel or a professional vibe. Knowing where Windows stores its font files can give you an idea of what font types are available.