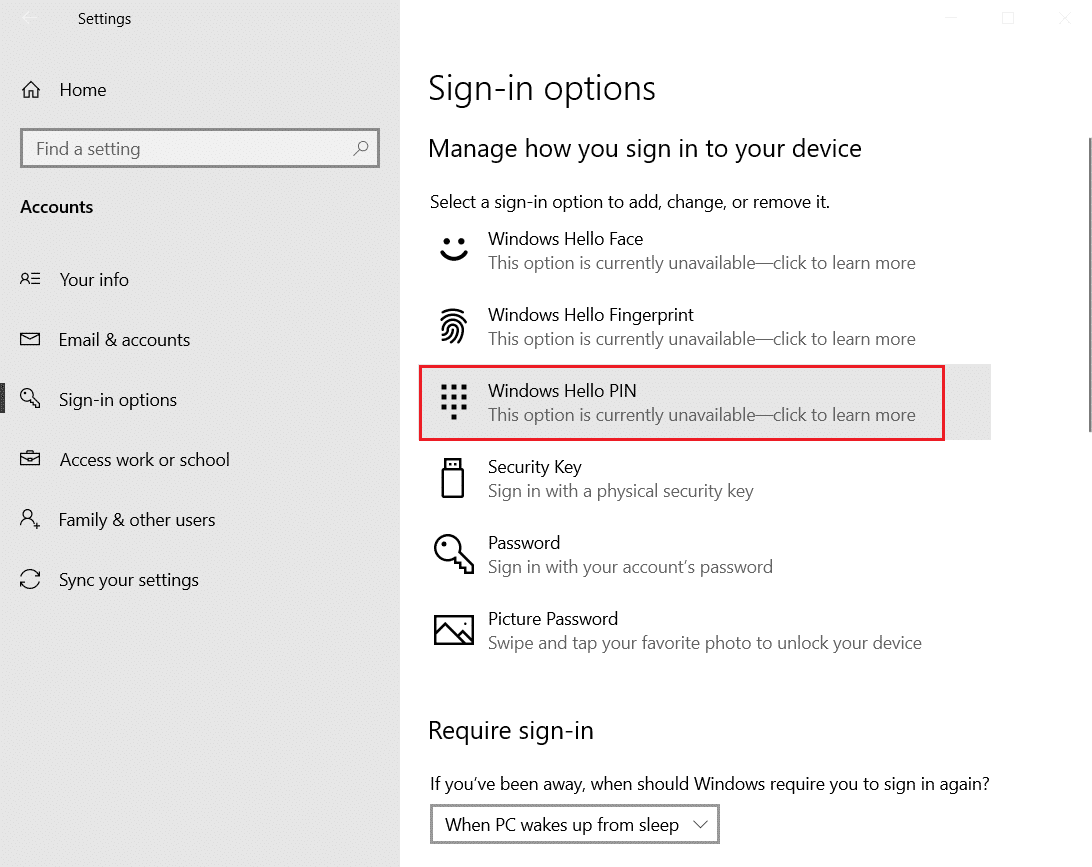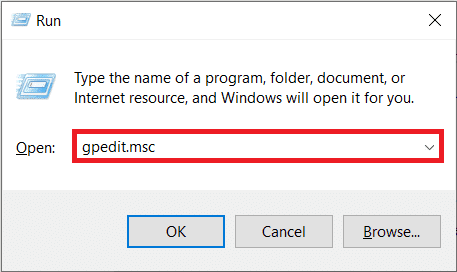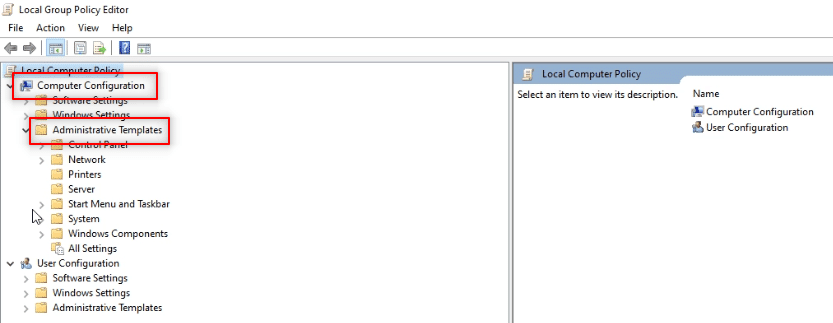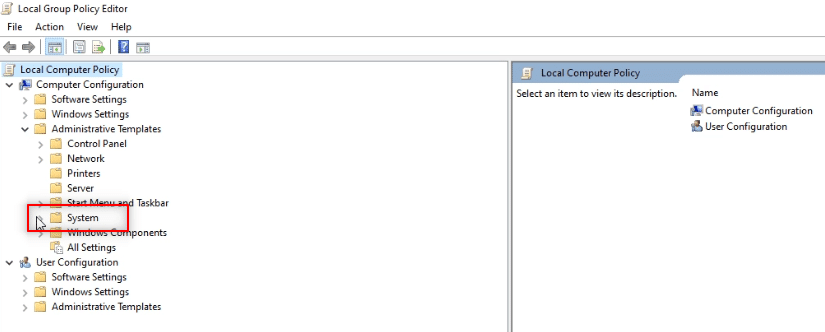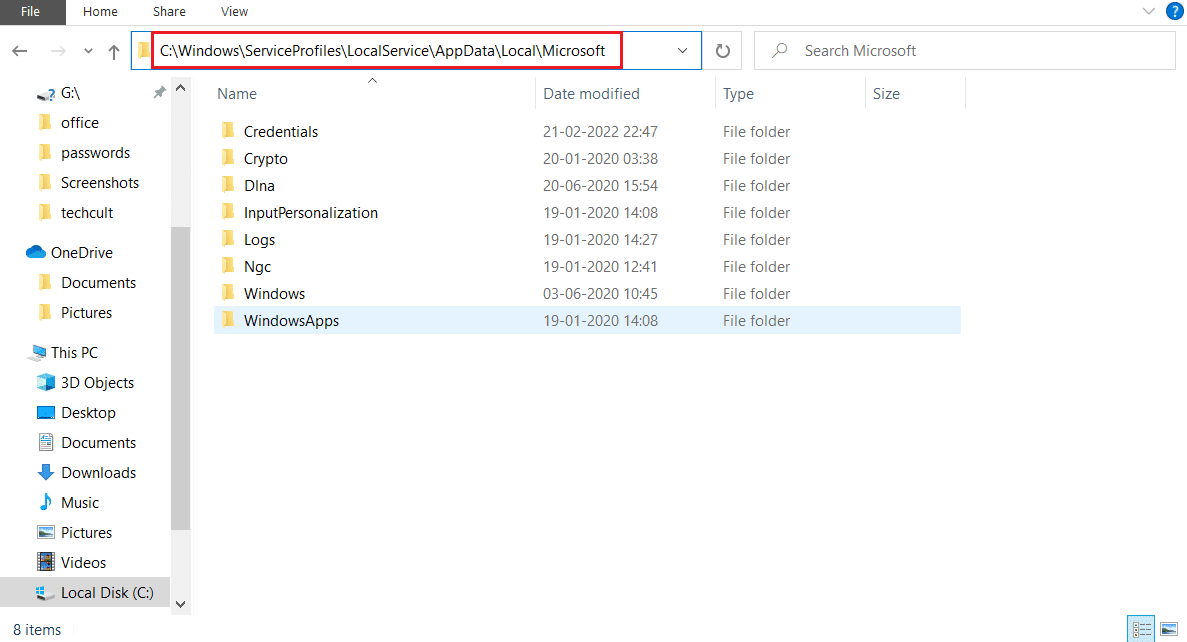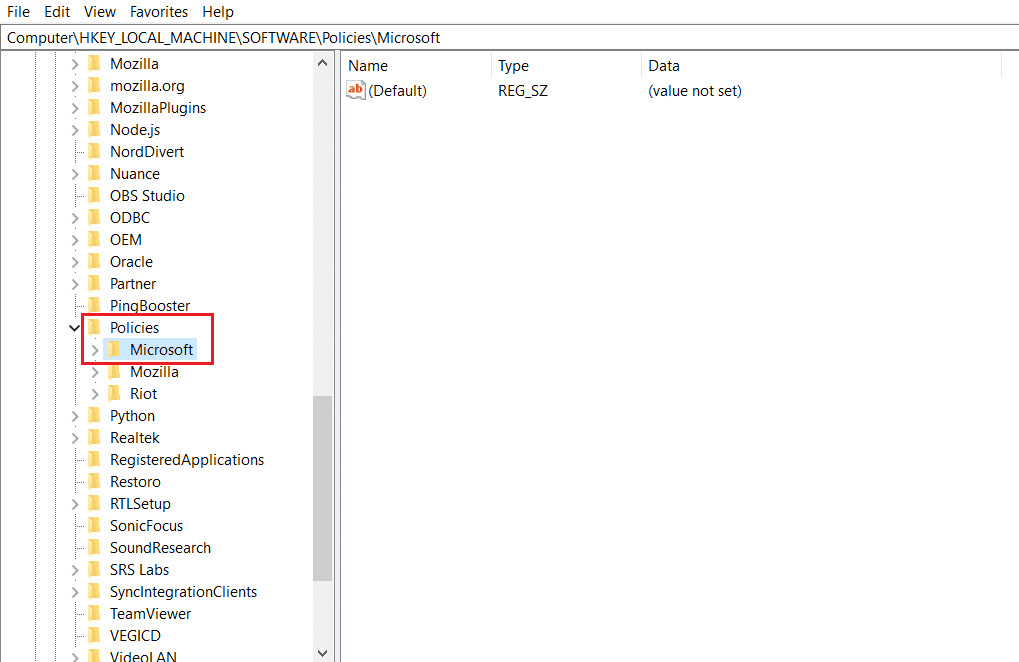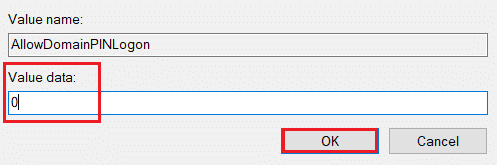How to Remove PIN Login from Windows 10
Signing in to your PC using a Microsoft account is beneficial compared to a local user account. What if you want to remove the PIN sign-in authentication for your account? If you have searched for methods to remove PIN on your PC, you may find this article useful. If you wish to know the answer for how to remove sign in Windows 10, or for how to remove p-sign PIN on Windows 10, in particular, read the article till the end. This article will explain the solutions to the question of how to remove PIN Login from Windows 10.
How to Remove PIN Login from Windows 10
Windows Hello PIN is used as an option for signing in to a Microsoft account on your PC. You can also use this PIN to access the Microsoft apps on your PC.
Method 1: Use Windows Settings
You can use the Settings app to remove the Windows Hello PIN. You can change or remove any of the sign-in methods using this setting.
1. Press the keys Windows + I key together to open the Settings app.
2. Click on the Accounts option in the menu displayed.
3. Click on the Sign-in options tab in the left pane of the window.
4. Click on the Windows Hello PIN setting on the list.
5. Click on the Remove button to remove the PIN set on your PC.
6. Click on the button Remove to confirm your choice.
7. Enter your password and click on the OK button to remove your PIN.
Also Read: Fix Windows Hello isn’t available on this device on Windows 10
Method 2: Use User Accounts
You can use the User accounts window to disable the need for entering a password for logging in. This method will be an answer for how to remove PIN Login from Windows 10. Follow the steps mentioned below to remove the PIN using the User Account window.
1. Open the Run dialog box by pressing the Windows + R keys simultaneously.
2. Type in netplwiz and click on the OK button to open the User Accounts window.
3. Deselect the box Users must enter a user name and password to use this computer.
4. Finally, click on the Apply and then OK to make this change.
Method 3: Use Group Policy Editor
You can use the Group Policy Editor to disable the option to sign in using PIN by following the steps mentioned in this method.
1. Press the Windows + R keys simultaneously to open the Run dialog box.
2. Type gpedit.msc and click on the OK button to launch the Group Policy Editor Window.
3. Under the folder Computer Configuration, expand the folder Administrative Templates.
4. Expand the folder System in the list.
5. Select the folder Logon in the list displayed.
6. On the right pane, double-click on the Turn on convenience PIN sign-in option.
7. Click on the option Disabled in the next window.
8. Click on the Apply and then OK buttons to impart the change.
9. Finally, restart your PC to make the changes to your PC.
Also Read: Install Group Policy Editor (gpedit.msc) on Windows 10 Home
Method 4: Remove Ngc folder
Ngc is the folder that stores all the data for Windows Hello PIN on your PC. You can remove your PIN by deactivating and deleting this folder. Deactivating the Ngc folder will be a solution to the question of how to remove PIN Login from Windows 10.
1. Press the Windows key, type Command Prompt, and click on Run as administrator.
2. Type in the command and press the Enter key.
takeown /f %windir%\ServiceProfiles\LocalService\AppData\Local\Microsoft\NGC /r /d y
3. Wait for a few minutes till you see the Success message in the Command Prompt.
4. Then, type the given command and hit the Enter key.
icacls %windir%\ServiceProfiles\LocalService\AppData\Local\Microsoft\NGC /grant administrators:F /t
5. Press the Windows + E keys together to launch Windows Explorer and go to the following location path.
C:\Windows\ServiceProfiles\LocalService\AppData\Local\Microsoft
6. Look for the folder Ngc and delete all the files in the folder.
Method 5: Use Registry Editor
Using the Registry Editor window, you can set the entry value for PIN login to zero. This would treat it as a null entry and would grant access to the PC without the need for a PIN.
1. Open the Run dialog box by pressing the Windows + R keys simultaneously.
2. Type in regedit and click on the OK button to open the Registry Editor window.
3. Expand the HKEY_LOCAL_MACHINE folder and then expand the SOFTWARE folder.
4. Expand the Policies folder, and then expand the Microsoft folder.
5. Expand the Windows folder and double-click on the System folder in the list.
6. On the right pane, right-click on the empty space and move your cursor over the New option. Now, select the String Value in the options displayed.
7. Name the file as AllowDomainPINLogon and press the Enter key.
8. Double-click on the AllowDomainPINLogon file, set the value to 0 in the bar, and click on the OK button.
9. Finally, reboot your PC to impart this change.
Method 6: Use Windows PowerShell
PowerShell window manages the Windows programs on your PC. You can disable the PIN setting on your PC by running a command on the PowerShell window.
1. Press the Windows key, type PowerShell and click on Run as administrator.
2. Type in the following command and hit the Enter key.
#Disable pin requirement $path = "HKLM:\SOFTWARE\Policies\Microsoft" $key = "PassportForWork" $name = "Enabled" $value = "0" New-Item -Path $path -Name $key –Force New-ItemProperty -Path $path\$key -Name $name -Value $value -PropertyType DWORD -Force #Delete existing pins $passportFolder = "C:\Windows\ServiceProfiles\LocalService\AppData\Local\Microsoft\Ngc" if(Test-Path -Path $passportFolder) { Takeown /f $passportFolder /r /d "Y" ICACLS $passportFolder /reset /T /C /L /Q Remove-Item –path $passportFolder –recurse -force }
3. Press the Enter key and wait for a few minutes for the command to function.
4. Finally, reboot your PC and try logging in to your PC.
Hence, this is how to remove p-sign PIN on Windows 10.
Frequently Asked Questions (FAQs)
Q1. Is it advisable to remove Windows PIN from PC?
Ans. You can use the Windows PIN as additional security for accessing the Microsoft apps or for using your Microsoft account. It is advisable to use PIN login as an additional security feature and remove it only if necessary.
Q2. Can I use my Windows PIN to sign-in my Microsoft account on any other device?
Ans. The Windows Hello PIN is associated and linked with the device you are currently using. So, the PIN cannot be used to access your Microsoft account on any other device than the one you have set.