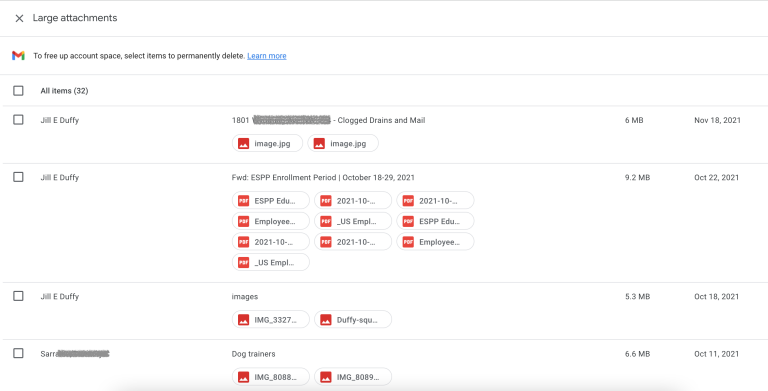How to Make More Room in Google Drive
Is your Google Drive constantly running out of space? Learn how to locate and delete files that have been shared with you, huge films, PDFs, and other things that you no longer require.
Have you received a notification that your Google Drive storage space is approaching capacity? If that's the case, it's time to figure out which files are taking up a lot of space, decide which ones you can remove to free up space, and possibly stop individuals from sharing files with you in the future.
Whether you have a personal or organizational Google Workspace account, the process for clearing space in Google Drive is essentially the same. With one major exception, the details of what you see and the options you have alter just slightly. One Google provides a tool to help users identify huge files in their personal accounts. The main meat of the operation, in either case, is discovering and eliminating stuff you don't need—from your Drive.
The only other option is to pay for additional storage, which starts at $19.99 a year for 100GB. The most recent upgrade options lead to Google One, which adds a few other features beyond storage, such as phone backups and improved support, to the mix.
Assess your file-removal options first.
Consider what you want to do with the files before you delete them altogether from Google Drive. For example, you might be able to completely remove old files. They're outdated and useless, so why not erase them?
Maybe. However, you may want to download some files first and save a copy somewhere else, such as your hard drive, a backup drive (whether an external drive or an online backup system), or another cloud storage service. You can erase them from Google Drive once you've saved another copy. This solution is only feasible if you have a lot of extra room elsewhere.
You could save files to your hard drive and then zip them together.
What is Google One Storage Manager and How Do I Use It? (Personal Accounts Only)
You can access the Google One Storage Manager page for your personal Google account (not a corporate account) at one.google.com/storage/management. This link isn't visible elsewhere in your Google account, but it's really helpful for freeing up space in Google Drive and throughout your Google account.
The link will take you to a website that lists all of the huge files that Google has recognized, as well as where they are stored, such as in Drive, Gmail, or your Spam folder. Choose a category to target, then click the corresponding text (for example, "Review and free up 2.3MB") and follow the prompts to eliminate documents, photographs, or videos. When you eventually click the trash icon to get rid of them, Google will alert you if the items you're throwing away aren't recoverable, so keep that in mind.
How to Locate and Delete Huge Files (Personal and Business Accounts)
Start with this procedure of locating and eliminating huge files if you believe the majority of your storage issues stem from your own files rather than files shared with you by others.
- Go to Drive after logging into your Google account (drive.google.com).
- Select Storage from the left-hand menu. It's right near to a cloud.
- The new window displays all of your files, ordered by size. You may also see an overview of how your storage is used across apps, such as the amount used by Gmail, Drive, and Photos, depending on the sort of Google account you have.
- Keep the files ordered by size so you can find and delete the larger files first. If you notice a very huge file and aren't sure what it is, click it to see a preview.
- Individual files can be deleted by right-clicking (or Ctrl-clicking) on them and selecting Remove. A prompt may appear, requesting confirmation that you want to move the file to the Trash. You can also delete files in bulk. Select the first file to delete, then hold down the Shift key while selecting the last—everything in between will be chosen as well. Alternatively, select multiple files that aren't in a row while holding the Cmd or Ctrl key. When you've highlighted everything, you want to get rid of, right-click and select Remove.
- The final step is to go to the Trash, select all of the files there, and then right-click to delete them forever. If you skip this step, your files will be thrown away after 30 days.
There's another way to look at the same data. Select Settings > General > Storage from the drop-down menu. Depending on the sort of Google account you have, you'll see either View Items Taking Up Storage or Manage Storage. If you click either one, you'll be taken to the same screen as before
How to Delete Google Drive Shared Files
If you're having a lot of storage issues because of files that other people have shared with you, you could want to delete those files. I'll show you how, but you might also want to ban people from sharing files with you in the future, which I'll explain in the next part.
- Select Shared With Me on the left side of your primary Google Drive screen. To see your My Drive folder clearly, you may need to collapse it.
- You can sort this list of shared files by date (date shared, latest edited, last opened, and so on), but you can't sort it by file size, unfortunately.
- It's possible that you'll have to seek and peck for files to delete. Select a file or a group of files, then right-click and select Remove.
In Google Drive, how to Block Unwanted Shared Files
You can stop spammers, misguided relatives, and other people from sharing files with you on Google Drive in the future if you don't want them to.
- Select Shared With Me on the left side of your primary Google Drive screen. To see your My Drive folder clearly, you may need to collapse it.
- In the Shared by column, find the person you wish to block.
- Block [name] by right-clicking on that individual. If the person is in your Google Workspace organization, the Block option may not display; in that case, you can Report them instead.
- Right-click someone's name and choose Report instead of Spam or Dangerous Material to report them for sending you spam or harmful material. A form appears, which you must complete in order to finish the process.
Examine Your Back-Ups
Check any automated backups you may have configured to prevent more files from stacking up in your Google Drive in the future. Backups can be automated from your PC or mobile device. For example, on an Android phone or in the Google Drive app, you might have an option that automatically backs up every photo and video you capture, every screenshot you snap, and every file you save. Those files can quickly accumulate.