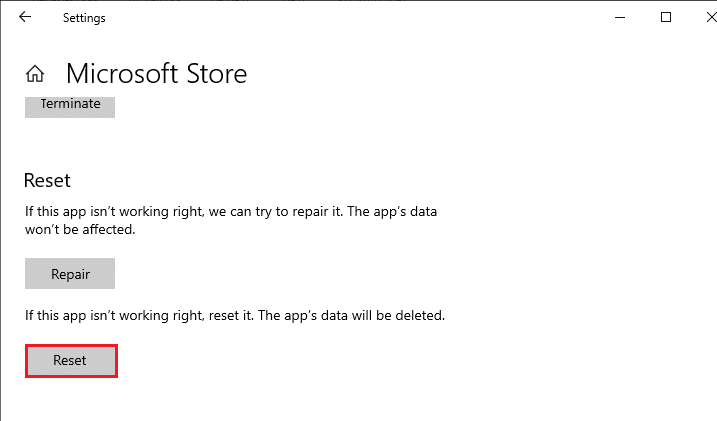Fix Microsoft Store not working on Windows 10
The Microsoft Store or Windows Store is known for its popular user interface and great collection of apps. It distributes Universal Windows Platform applications with all the new artifacts and improvements.
But sometimes when you try to load or open it, you might run into the Microsoft Store not running Windows 10 issue. Many users face the same problem, however, there are many troubleshooting methods that can help you solve the same problem. Keep reading this guide for effective ways to fix Microsoft Store won't open on Windows 10 computer.
How to fix Microsoft Store not working on Windows 10
In this section, you will learn what triggers the Microsoft Store won't open Windows 10 issue. Dig into them so you know the troubleshooting methods you must follow.
Internet connection problem.
Outdated Windows operating system.
Date and time settings are incorrect.
Corrupted Microsoft Store cache and components.
Antivirus and firewall interference.
Proxy/VPN interference.
Malware or virus attack.
Problematic application on the PC.
Fault in user profile.
There is not enough space for a computer.
This section contains a series of troubleshooting ideas for fixing the Microsoft Store not opening Windows 10 issue. Follow them as directed for perfect results.
If something goes wrong during this process, always create a system restore point to restore your computer.
Method 1: Basic Troubleshooting Steps
1. To fix any temporary glitches in your computer, restart your PC.
2. You must have a sufficient internet connection to download any application from the Microsoft Store.
3. Disable all security software and VPN services on your computer.
4. Update all available drivers on the PC.
5. Make sure the date and time are set correctly and synced on your PC.
6. Make sure your PC has enough space to install the game or application on your computer.
Method 2: Re-login
There are few common sign-in errors that can cause the Microsoft Store not opening issue in Windows 10. In this case, logging out of your Microsoft account and logging back in will help you resolve account sync issues in your Windows 10 PC. Here's how to do it.
1. Click the Windows key and enter Microsoft Store. Then, click Open.
2. Click on your profile icon and select the opt-out option.
3. Now, click Login as shown.
4. Select your Microsoft account and click the Continue button.
5. Type your login credentials and log back in to your Microsoft account.
Method 3: Restart the Microsoft Store process
If you have no sign-in issues with your Microsoft account but are still facing the Microsoft Store not loading issue, then you must try restarting the Microsoft Store process by following the instructions below.
1. Press and hold the Ctrl + Shift + Esc keys simultaneously to open the Task Manager window.
2. Now, in the Processes tab, click on Microsoft Store and then click on the End Task button.
3. Re-open the Microsoft Store to see if the Microsoft Store does not open Windows 10 is resolved.
Method 4: Close the incompatible background process
A few background processes in Windows 10 computers can interfere with Windows Store processes. Try closing all background processes before opening the Windows Store, then you won't have the Microsoft Store not running Windows 10 issue. To do so, follow our guide on how to end a task in Windows 10.
Also, follow our guide on 4 ways to disable startup programs in Windows 10 to disable startup process on Windows 10 PC
Method 5: Sync date and time settings
Incorrect date and time settings on your computer will not work with the installation process of Microsoft applications and programs. Always sync date, region, and time settings to fix any incompatibilities that prevent Microsoft Store from opening in Windows 10. Follow the instructions below.
1. Press and hold the Windows + I keys simultaneously to open Windows Settings.
2. Now, tap Time and Language.
3. On the Date and Time tab, ensure that the Set time automatically and Set time zone automatically options are turned on. Then, click Sync Now
Method 6: Run the Windows Store Apps Troubleshooter
Fortunately, Windows has a built-in troubleshooting tool to identify and resolve any issues in the Microsoft Store. Follow the steps mentioned below to run the Windows Store Apps troubleshooter.
1. Press the Windows key, type troubleshoot settings, and then click Open.
2. Click Troubleshooting Options in the left pane.
3. Select the Windows Store app and click Run the troubleshooter.
4. If you find any issues after the troubleshooting process, click Apply this fix.
5. Finally, restart your PC as directed by the continuous prompts.
Method 7: Delete Windows Storage Cache
Deleting the Microsoft Store cache will fix Microsoft Store not opening Windows 10. Just delete the Windows Store cache by running the command.
1. Press and hold the Windows + R keys simultaneously to open the Run dialog.
2. Now, enter wsreset.exe and press Enter.
Make sure you have fixed the Microsoft Store not working Windows 10 issue.
Method 8: Install App Updates
To fix Microsoft Store not opening in Windows 10, make sure your PC has the latest apps updated to the latest version in the Microsoft Store. You will not be able to proceed with a new installation if there is already a set of updates pending. So follow the instructions below to install any pending updates.
1. Launch the Microsoft Store from Windows Search.
2. Then, click the library icon in the lower left corner of the Microsoft Store window.
3. Click the Get Updates button.
4. Click the Update All button.
5. Wait for the update to download to your Windows 10 PC, and make sure you are prompted that your apps and games are up to date.
Check to see if you've fixed Microsoft Store not installing apps.
Method 9: Update Windows
The existence of bugs and bad patches in your computer will cause the Microsoft Store to not open Windows 10 issue. All of these issues can be resolved by installing Windows Updates. So make sure you are using an updated version of the Windows OS and if any updates are pending, follow the instructions in our guide how to download and install the latest updates for Windows 10
After updating your Windows operating system, check to see if you have fixed the Microsoft Store not loading issue.
Method 10: Disable proxy and VPN
Sometimes, inappropriate network connectivity issues in Windows 10 PCs can cause Microsoft Store not running Windows 10 issues. If you are a VPN or proxy server user, read our How to Disable VPN and Proxy on Windows 10 and follow the steps in the article.
How to Set Up a Rainmeter Dual Monitor Skin on Windows 10
After disabling the VPN client and proxy server, check to see if that fixes the Microsoft Store not opening Windows 10 issue. Again, if the problem bothers you, connect to the mobile hotspot and check if it reappears.
Method 11: Switch to Google DNS Address
Some users have reported that switching to a Google DNS address might help you with Microsoft Store not opening in Windows 10. When you can't download any programs on your Windows 10 computer, follow our guide to change the DNS address. This will help you fix all DNS (Domain Name System) issues so that you can launch Microsoft Store without any errors and prompts.
After changing the DNS address, check if the Microsoft Store can be launched.
Method 12: Restart the Windows Update service
Many users suggested to fix the Microsoft Store not running Windows 10 issue by restarting the Windows Update service. The instructions listed below will help you complete the task with ease.
1. Press the Windows + R keys simultaneously to launch the Run dialog.
2. Type services.msc as follows and press Enter to open the Services window.
3. Now, scroll down the screen and right click on Windows Update.
Note: If the current state is not running, you can skip the following steps.
4. Here, if the current status shows Running, click Stop.
5. You will be prompted that Windows is trying to stop the following services on the local computer...wait for the prompt to complete. It takes about 3 to 5 seconds.
6. Now, press Windows + E keys simultaneously to open File Explorer and navigate to the given path.
C:WindowsSoftwareDistributionDataStore
7. Now, select all files and folders and click on the delete option.
8. Navigate to the given path and delete all files as before.
C:WindowsSoftwareDistributionDownload
9. Now, go back to the Services window and right-click Windows Update.
10. Here, select the Start option.
11. Wait and close the following prompts.
12. Finally, check if the Microsoft Store not loading issue on your computer has been resolved.
READ ALSO: Fix Windows Update Download 0x800f0984 2H1 Error
Method 13: Reset Windows Update components
When your Windows 10 PC encounters any Windows Update Agent related issues, you won't be able to launch the Microsoft Store easily. If your computer has any damaged or incomplete Windows Update components, you will face the Microsoft Store not loading issue. We recommend that you follow our guide on how to reset Windows Update components on Windows 10. At the end of the process, your computer will restart some common mandatory Windows services, such as BITS, MSI installer, encryption, and Windows Update Services.
Note: Additionally, you can use an automatic repair tool to fix Microsoft Store not opening in Windows 10.
Method 14: Adjust registry keys
Nonetheless, if you are still facing Microsoft Store not running Windows 10 after trying all these methods, then it is time to tweak some registry keys in Registry Editor. When you enable the feature in Registry Editor, replace all child object permission entries with inheritable permission entries for that object, and all permissions of the parent folder will be transferred to all of its child folders. This will resolve any connection errors related to the Microsoft Store causing the Microsoft Store not opening Windows 10 issue.
1. Click the Windows key and type Registry Editor, then click Run as administrator.
2. Now, in the Registry Editor, navigate to the following path.
HKEY_LOCAL_MACHINESOFTWAREMicrosoftWindowsNTCurrentVersionNetworkListProfiles
3. Right-click the Profiles folder and click Permissions…
4. Then, in the Permissions for Profiles window, click the Advanced button as shown.
5. In the next window, check the Replace all child object permission entries with the inheritable permission entries of this object box, as highlighted.
6. Finally, click Apply > OK and restart your PC.
Check to see if you have fixed the Microsoft Store not working Windows 10 issue.
READ ALSO: How to fix Microsoft Store not opening on Windows 11
Method 15: Reset Microsoft Store
Resetting the Microsoft Store will help you fix the Microsoft Store not opening issue in Windows 10. This method is very simple to implement and also does not delete or uninstall any applications and programs. Here are some instructions for resetting the Microsoft Store.
How to Find All Pictures on Your Windows 10 Device
1. Click the Windows key and enter Microsoft Store.
2. Now, select the highlighted application settings option.
3. Scroll down the settings screen and click the highlighted reset option.
Note: Your app data will be deleted when you reset the Microsoft Store.
4. Now confirm the prompt by clicking Reset and restart your computer.
Method 16: Re-register for Microsoft Store
If resetting the Microsoft Store didn't fix the Microsoft Store not opening in Windows 10, re-registering the Windows Store may help you. Follow the instructions below.
1. Press the Windows key, type powershell, and click Run as administrator.
2. Now, paste the following command into Windows PowerShell and press Enter.
PowerShell -ExecutionPolicy Unrestricted -Command "& {$manifest = (Get-AppxPackage Microsoft.WindowsStore).InstallLocation + 'AppxManifest.xml' ; Add-AppxPackage -DisableDevelopmentMode -Register $manifest}
3. Wait until the command is executed, now you won't encounter the Microsoft Store won't open in Windows 10 issue.
ALSO READ: Where does the Microsoft Store install games?
Method 17: Reinstall Microsoft Store
If none of the methods discussed above helped you fix Microsoft Store not running Windows 10 issue, then you have no choice but to reinstall Microsoft Store. Reinstalling the Microsoft Store, as you usually do, cannot be done through the Control Panel or the Settings program. PowerShell commands will help you reinstall Microsoft Store as described below.
1. Start Windows PowerShell as an administrator.
2. Now, type get-appxpackage –allusers and press Enter.
3. Search for Microsoft.WindowsStore Name and copy the PackageFullName entry.
4. Now go to a new line in the PowerShell window and type remove-appxpackage followed by a space and the line you copied in the previous step. E.g:
remove-appxpackage Microsoft.WindowsStore_22202.1402.2.0_x64__8wekyb3d8bbwe
NOTE: The command may vary slightly depending on the version of Windows you are using.
5. The Microsoft Store will now be removed from your PC. Restart your Windows 10 computer.
6. Then, to reinstall it, open Windows PowerShell again as an administrator and type the following command.
Add-AppxPackage -register "C:Program FilesWindowsAppsMicrosoft.WindowsStore_11804.1001.8.0_x64__8wekyb3d8bbweAppxManifest.xml" –DisableDevelopmentMode
Finally, the Microsoft Store will be reinstalled on your PC and you won't have the Microsoft Store not opening Windows 10 issue.
Method 18: Create a new user profile
Some users reported that creating a new user profile fixed the Microsoft Store not loading issue. You can create a new user profile by following the steps discussed in our guide, How to create a local user account on Windows 10
After creating a new user profile, check to see if you have fixed the Microsoft Store not running Windows 10 issue.
Method 19: Perform a clean boot
If you find that there is no problem with the Microsoft Store, but you are still facing the Microsoft Store not working properly with Windows 10, we recommend that you reset your computer. To resolve the issue in question, read and implement the steps in our guide on how to reset Windows 10 without losing data.
Method 20: Perform a System Restore
If none of these methods help you, try restoring your computer to a previously working version. You can easily achieve the same by following our guide on how to use System Restore on Windows 10.
Thanks for the system restore point you have created. Now you'll fix Microsoft Store not opening Windows 10.