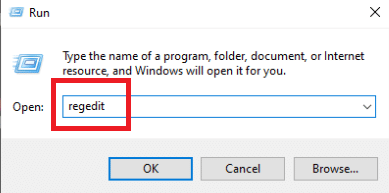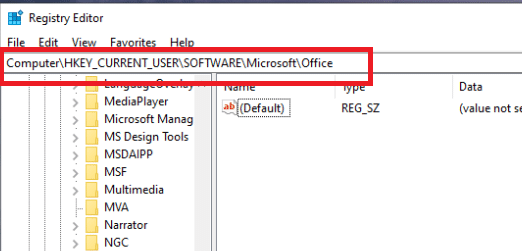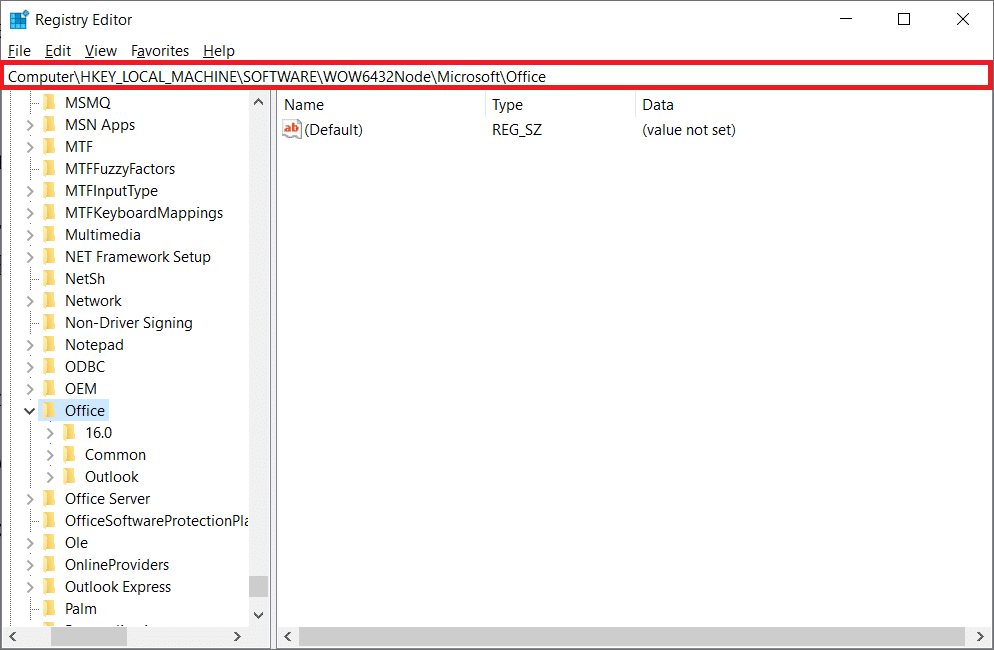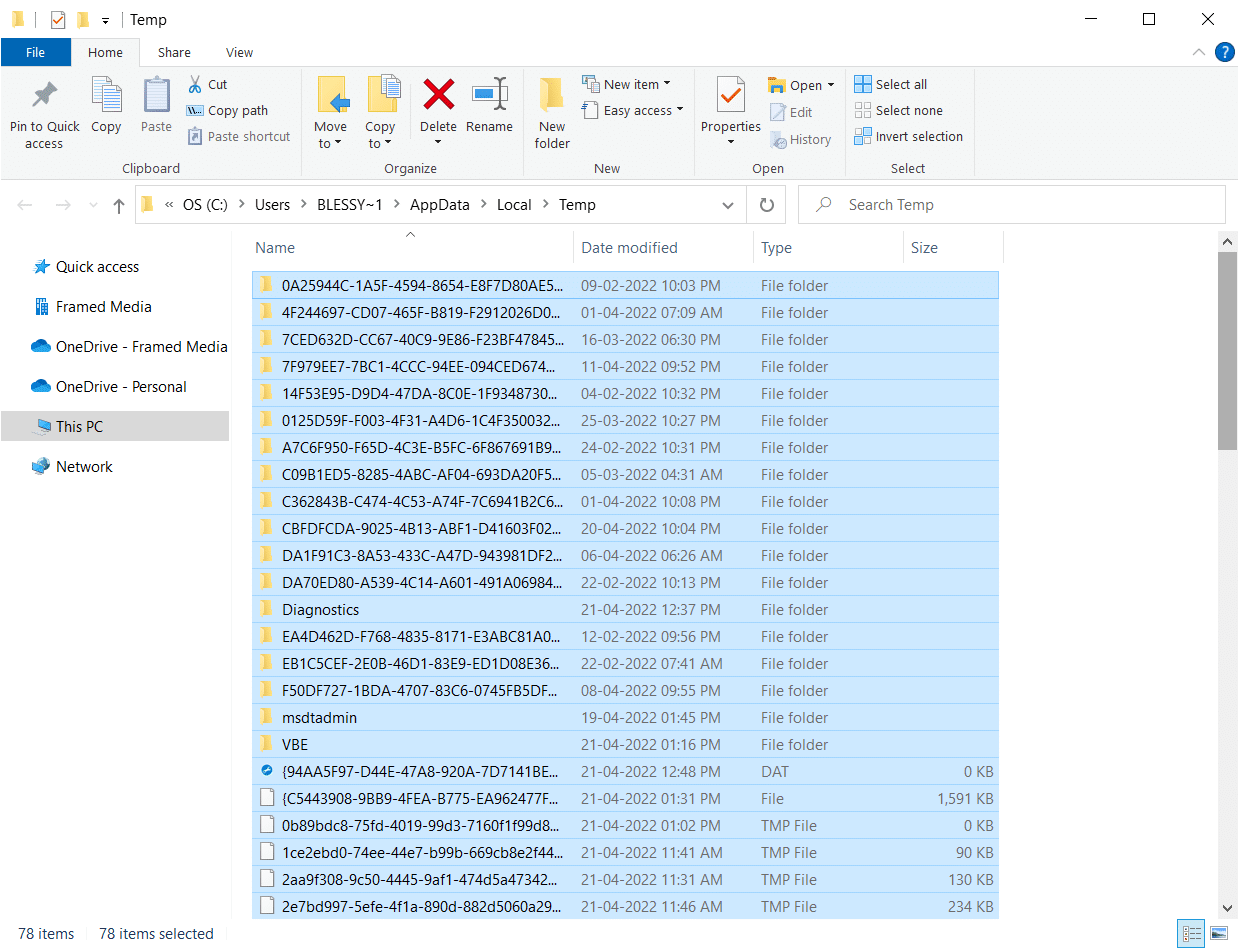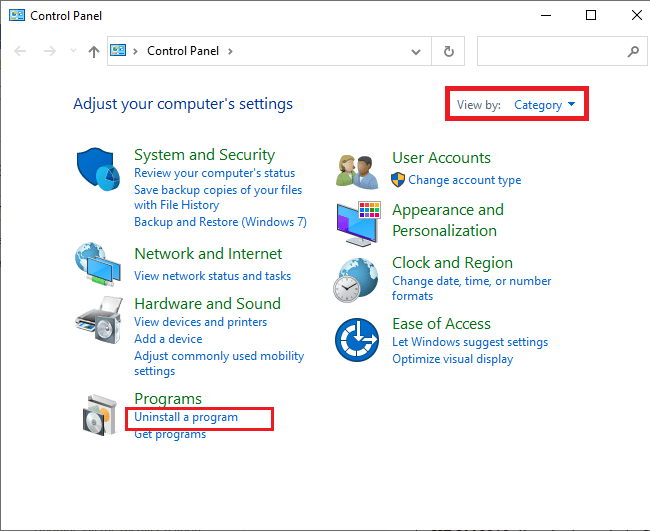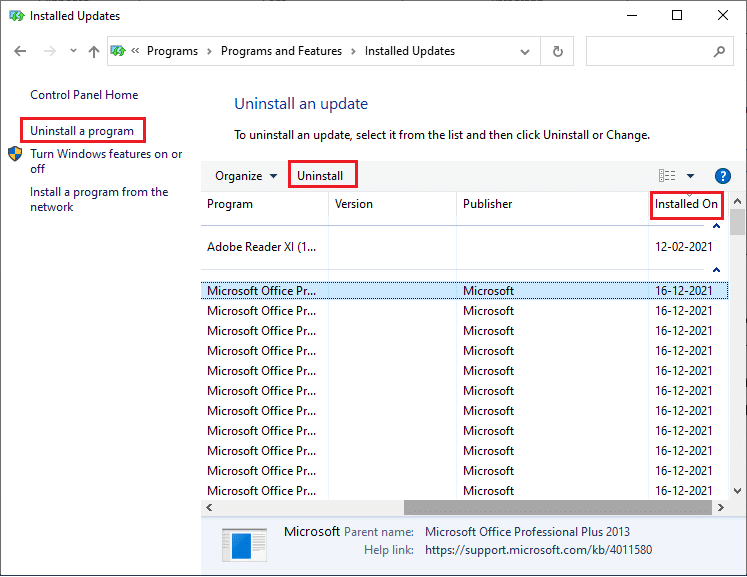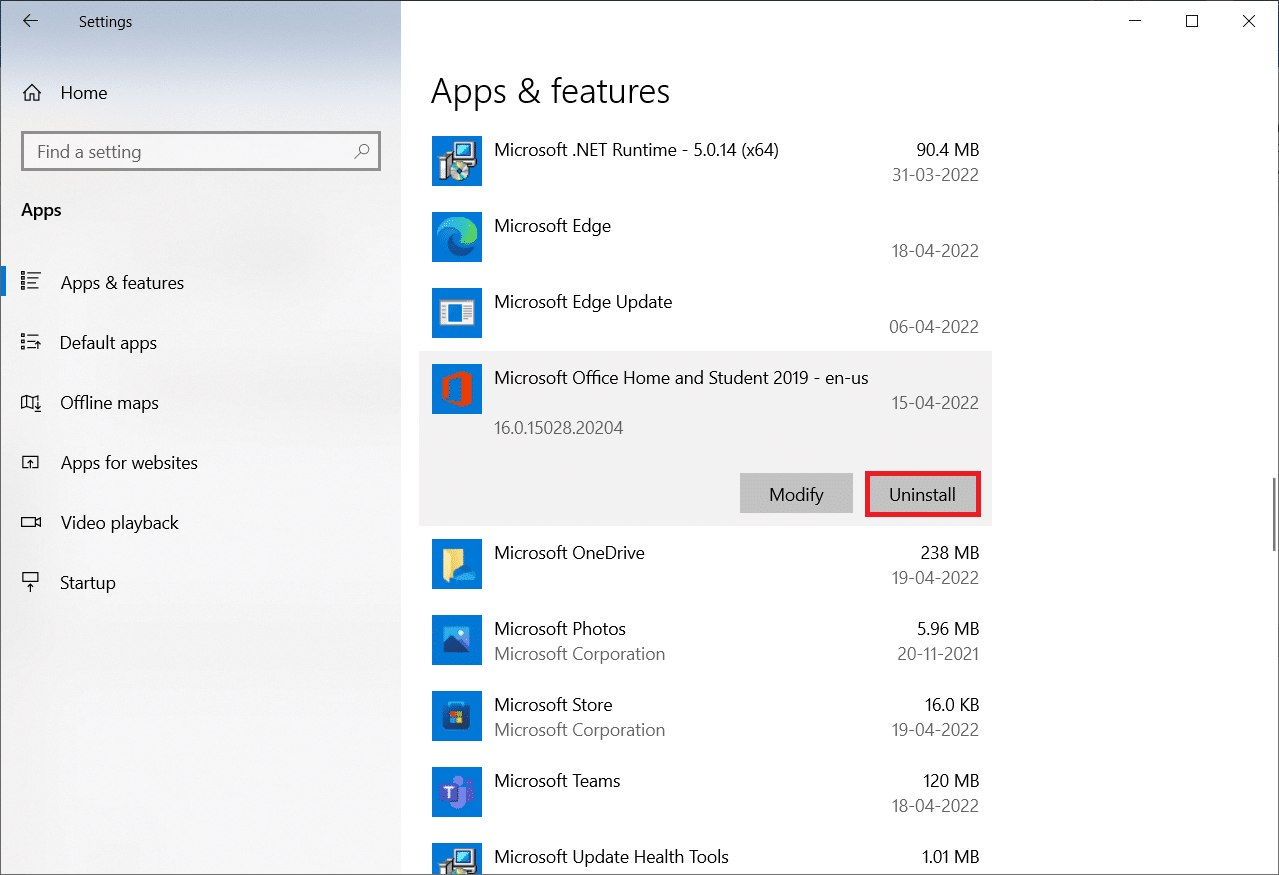Fix Excel stdole32.tlb error in Windows 10
Microsoft Office is a piece of software that you use every day. Whether you're writing a document, preparing a data sheet, or making a presentation, you can't ignore the importance of MS Office programs. Opening Microsoft Word or Excel can be a nightmare due to some difficulties with the Microsoft Office suite.
When you start Microsoft Word or Microsoft Excel, Windows tries to set up Microsoft Office 2007, which is tedious, so you get the stdole32.tlb error. Keep reading this article to fix this error.
How to fix Excel stdole32.tlb errors in Windows 10
Excel stdole32.tlb memory leak error: When a memory leak problem occurs, the Excel memory size increases periodically, reducing overall system performance. It also starts an infinite loop or repeats the same job.
Error stdole32.Tlb Logic Failure: You may start receiving wrong outputs due to this logic error despite the correct input being assigned. The main cause of this error is a bug in the Microsoft Corporation source code that handles all incoming data.
stdole32.tlb error crashes: This error prevents your Excel software from performing any tasks. In addition to this, the Excel program cannot provide appropriate output in response to the given input.
This error occurs when the Excel program crashes or fails. The error means that some code didn't run at runtime, but it doesn't necessarily mean it's broken. This Excel error is very annoying because it hinders the process. Excel 2007 users often encounter this problem, although it is not limited. Users of Excel 2019 and 2016 have also reported this issue. This article will be very helpful if you are having trouble with this Excel error.
Method 1: Repair Microsoft Office
As previously mentioned, customers have encountered errors due to bugs in Microsoft Office products. Repairing Microsoft Office 2007 is the first option you might try. If the file is damaged, repairing Microsoft Office will replace the file with the new one. Therefore, it is recommended that you repair the Microsoft Office 2007 package as this is a common problem with Excel 2007.
This will fix the file corruption and replace the file with a new one after Microsoft Office is repaired. Here are the steps to take:
1. Press the Windows + R keys simultaneously to open the Run dialog.
2. Type appwiz.cpl and press Enter to open the Programs and Features applet.
3. Right-click Microsoft Office 2007 and click Change.
4. Click Yes at the prompt.
5. After that, click Repair and then click Continue.
6. Click Repair again.
7. When Microsoft Office 2007 finishes repairing, click Close.
Method 2: Update Windows
Windows Update resolves various issues and bugs. Check to see if the latest patches have been applied to your Windows. Therefore, you will update the operating system at this stage to fix the problem. Read our guide on how to download and install the latest Windows 10 update.
Method 3: Run a Malware Scan
If you're still experiencing this problem in Excel after trying the solutions above, a virus or malware infection may have infiltrated your system and caused the stdole32.tlb error. Therefore, it is strongly recommended that you scan and remove any malware or viruses from your computer. Read our guide on how to remove malware from your PC in Windows 10.
Method 4: Repair System Files
Some important system files may be corrupted causing stdole32.tlb errors in Excel. A System File Check (SFC) scan will be a huge help in dealing with this situation. SFC scanning method checks all corrupted files before repairing. Therefore, it is recommended that you perform a full system file check scan to resolve the issue. Here's what you must do. Read our guide on how to repair system files on Windows 10 and follow the steps explained to fix any corrupted files.
Method 5: Change the permissions of the registry key
If the above process fails, try changing various permissions in the registry database this way. Please follow the instructions below.
Note: To avoid other problems, it is recommended that you back up the registry database before making any modifications. If misconfigured, you can restore the registry database to a previous state where everything was fine.
1. Press the Windows + R keys simultaneously to launch the Run dialog.
2. Type regedit and press Enter to open the Registry Editor window.
3. Click Yes at the User Account Control prompt.
4. Select File, then select Export from the drop-down menu.
4. Then, enter a file name. Under Export Scope, select All and click Save.
5. Go to the given location path in Registry Editor.
HKEY_CLASSES_ROOTExcel.Chart.8
6. Right-click Excel.Chart.8 and select Permissions from the drop-down menu.
7. Click Add in the Permissions window.
8. Type Everyone under Enter object names and click Check Names.
9. To confirm adding the item "Everyone", click OK.
10. After that, click on the Advanced button.
11. Click Change to change the owner.
12. Type Everyone under Enter object names and click Check Names.
13. To confirm adding the item "Everyone", click OK.
14. After that, click Apply and then click OK.
15. Select Everyone under Permissions, then tick the Full Control and Reading boxes.
16. Click Apply and OK.
17. Press F5 to refresh the registry database, creating a new Sub key named Protocol under Excel.Chart.8.
18. Repeat steps 7-16 to update the permissions for this key.
19. Press F5 to refresh the registry database and repeat these procedures to grant StdFileEditingServer subkey permissions.
20. Finally, close the Registry Editor window.
Method 6: Delete the Office key from the registry database
To fix this error, you have to deal with the registry again. Before making any registry modifications, we recommend that you back up your registry database. You can back up like the previous method. If there is a registry misconfiguration, you can restore the registry database to a previous state where everything was fine. Learn how to perform the outlined actions to fix stdole32.tlb errors.
Note: If you are unable to delete or find any keys, don't worry; it will not affect the results of the troubleshooting.
1. Press the Windows + R keys simultaneously to launch the Run dialog.
2. Type regedit and press Enter to open the Registry Editor window.
3. Click Yes at the prompt.
4. Select File, then select Export from the drop-down menu.
5. Then, enter a file name. Under Export Scope, select All and click Save.
6. Go to the following location in Registry Editor.
HKEY_CURRENT_USERSoftwareMicrosoftOffice
7. Right-click the subkey Word and Excel and select Delete to delete them.
8. Then, open the subfolders 8.0, 9.0, 10.0, 11.0 and 12.0 and delete the subkeys Excel and Word.
Note 1: If you have problems using Word, delete the subkey Word, and if you have problems using both subkeys, delete both Word and Excel.
Note 2: If you cannot find these subfolders, look for other versions such as 15.0 and 16.0.
9. Click Yes to confirm the deletion of the key.
10. Similarly, delete the subkeys marked Word and Excel in the path
HKEY_LOCAL_MACHINESOFTWAREWow6432NodeMicrosoftOffice.
11. Finally, close the Registry Editor window.
Method 7: Delete temporary files
Certain data is cached by the application to improve loading speed and user experience. However, this cache can become corrupted over time, interfering with critical system functions. Too much cached data can also cause this memory leak error. Therefore, you will delete all temporary files on your computer as shown in the following steps to fix the stdole32.tlb error.
1. Press the Windows + R keys simultaneously to launch the Run dialog.
2. Type %temp% and press Enter to open the temp folder.
3. To select all files, press Ctrl + A, then Shift + Delete to delete them completely.
Method 8: Rename the settings file
In some cases, renaming the installation files may help you resolve this issue. This Excel problem can be solved this way. for example,
1. Press Windows + I keys to open File Explorer.
2. Navigate to the following location path.
C:Program FilesCommon Filesmicrosoft sharedOFFICEXOffice Setup Controller
Note 1: If you are unable to navigate to this path, try the following path.
C:Program Files (x86)Common Filesmicrosoft sharedOFFICEXOffice Setup Controller
Note 2: X must be replaced with the version of Microsoft Office installed on your system.
3. Now, right-click on the settings file and select Rename.
NOTE: Rename the file to something other than Setup.
4. Confirm any prompts, if any.
5. When an error is encountered, run the program and select OK.
Method 9: Uninstall recent updates
Any previously incompatible updates on your Windows 10 PC may not cause this issue either. Therefore, it is recommended that you uninstall the latest updates installed on your computer to resolve Excel stdole32.tlb errors. Doing this task is easy and the steps are demonstrated below.
1. Press the Windows key and enter Control Panel. Then, click Open, as shown.
2. Set View by to Category.
3. Now, click on the Uninstall a program option under the Programs menu as shown.
4. Click View Installed Updates in the left pane as shown.
5. Now, search for and select the latest update by referring to the installation date and clicking the uninstall option as shown below.
6. Finally, confirm any prompts and restart your PC.
Method 10: Reinstall Microsoft Office
Many people encounter this stdole32.tlb error due to an incomplete installation of a faulty Microsoft Office application. Therefore, it is recommended that after you obtain Office from Microsoft's official website, delete Office completely, and then reinstall it. Manually uninstalling the application will not clear any residual components from the machine. To remove Office from your computer, follow these steps:
1. Press the Windows + I keys simultaneously to open Settings.
2. Select an application.
3. Scroll down and click Microsoft Office.
4. Click Uninstall.
5. Click Uninstall in the pop-up window, and then click Yes in the pop-up window.
6. Then, restart the PC.
7. Download Microsoft Office from the official website.
Method 11: Perform a System Restore
If none of these methods work for you, restore your computer to a previous version as a last resort. To do so, follow our guide on how to use System Restore on Windows 10, and follow the demo. In the end, your computer will be restored to its previous state with no errors at all.
After restoring your Windows 10 PC, check to see if the error is resolved.